동영상 회전, 동영상 자르기 간단하게 하는 방법 알려 드리겠습니다. 지난 포스팅에서 곰믹스 다운로드 방법을 따라하셨다면 마찬가지로 동영상을 어떻게 회전하고 자르는 지 따라하시기만 하면 되어요. 끝까지 보시면 곰믹스 프로그램으로 간단한 동영상 편집은 식은 죽 먹기로 하실 수 있습니다. ㅎ

혹시 아직 곰믹스 다운로드 받지 않으셨다고요? 그렇다면 우선 프로그램 설치가 필요합니다. 다운로드하여 설치하는 방법은 제 지난 포스팅에서 바로 보실 수 있답니다.
https://lifeseolap.tistory.com/13
곰믹스 다운로드 따라하면 끝
곰믹스 다운로드 따라하면 아주 손쉽게 설치하실 수 있습니다. 만약 동영상편집을 하고 싶은데 복잡한 건 싫고 동영상 자르기, 동영상 회전하기, 동영상에 음악깔기 이정도만 하고 싶다! 라고
lifeseolap.tistory.com
다운로드를 받아 컴퓨터에 설치하신 분이라고 하고 다음 순서로 넘어가겠습니다!
1. 동영상 회전
동영상 회전 이란, 핸드폰으로 동영상을 촬영하고 보니 세로 또는 아예 거꾸로 잘 못 찍혔을 때, 바로 잡는 방법입니다. 곰믹스를 이용하면 아주 손 쉽게 되돌릴 수 있으니 저만 따라해 주시면 되어요 ㅎ 마치 처음부터 그렇게 잘 찍은 것처럼 편집해 봅시다. 우선 제일 먼저 곰믹스 프로그램을 열어주세요.
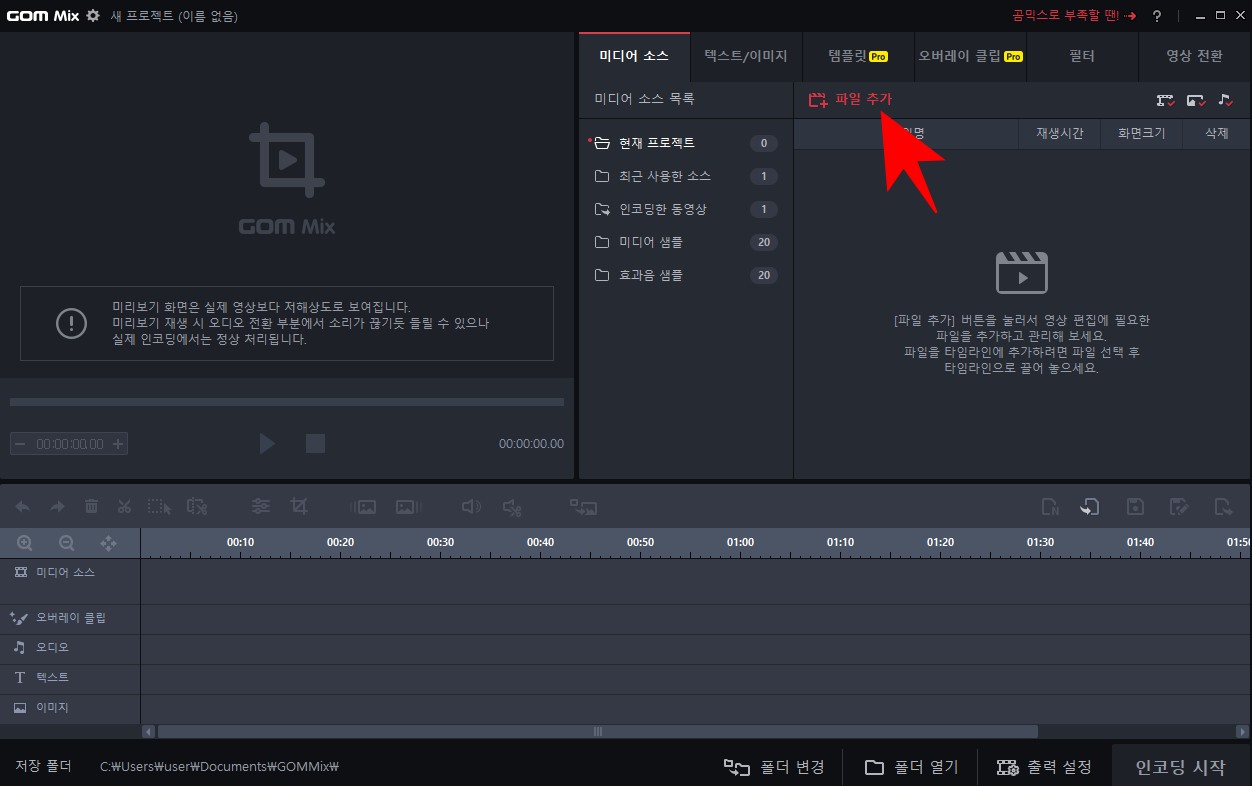
프로그램을 열면 오른쪽 상단에 [파일 추가] 라는 글씨를 클릭해 주세요. 우선 어떤 동영상을 돌릴 지 촬영한 동영상을 열어주도록 합니다.
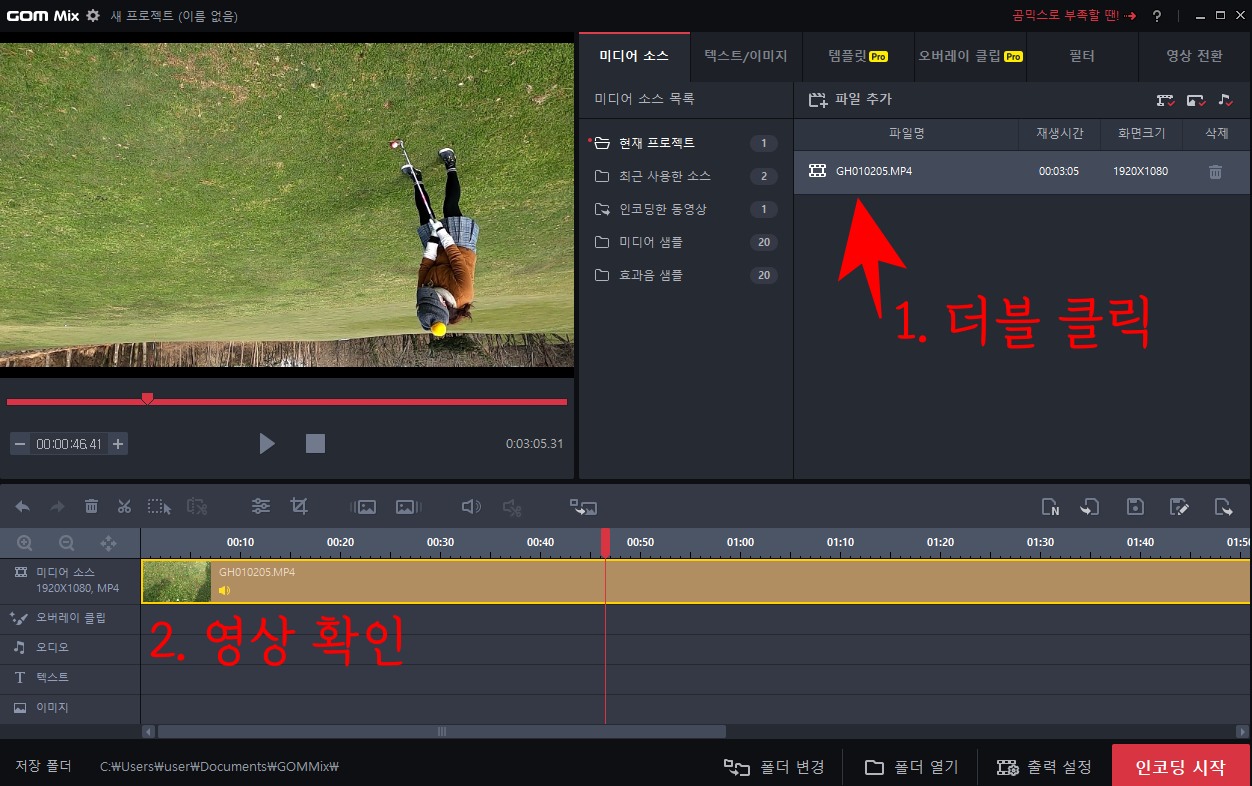
자, 이렇게 완전히 거꾸로 찍힌 동영상이 보이시죠. 여러분도 잘 못 찍힌 동영상이 있다면 불러내 주세요. 파일을 추가하면 파일명과 재생시간 정보가 보입니다. 하지만 아직 아무 일도 일어나지 않았을 겁니다. 그 부분에 마우스를 대고 더블 클릭을 해야만 곰믹스가 아 편집할 영상이구나 하고 인식을 합니다. 왼쪽 화면에 영상이 뜨는 것을 확인하여야 동영상 회전 할 준비가 된답니다.

노란색 테두리로 선택된 영상이 바로 회전할 동영상입니다. 영상이 나오고 있는 것을 확인하고 저 이상한 선으로 되어 있는 메뉴를 클릭해주세요. 마우스를 가져다 대면 [비디오 조정 (반전/회전/배속)] 이라고 설명문이 자동으로 뜰 겁니다. 우리는 회전을 할 거니까 바로 클릭해 주세요.
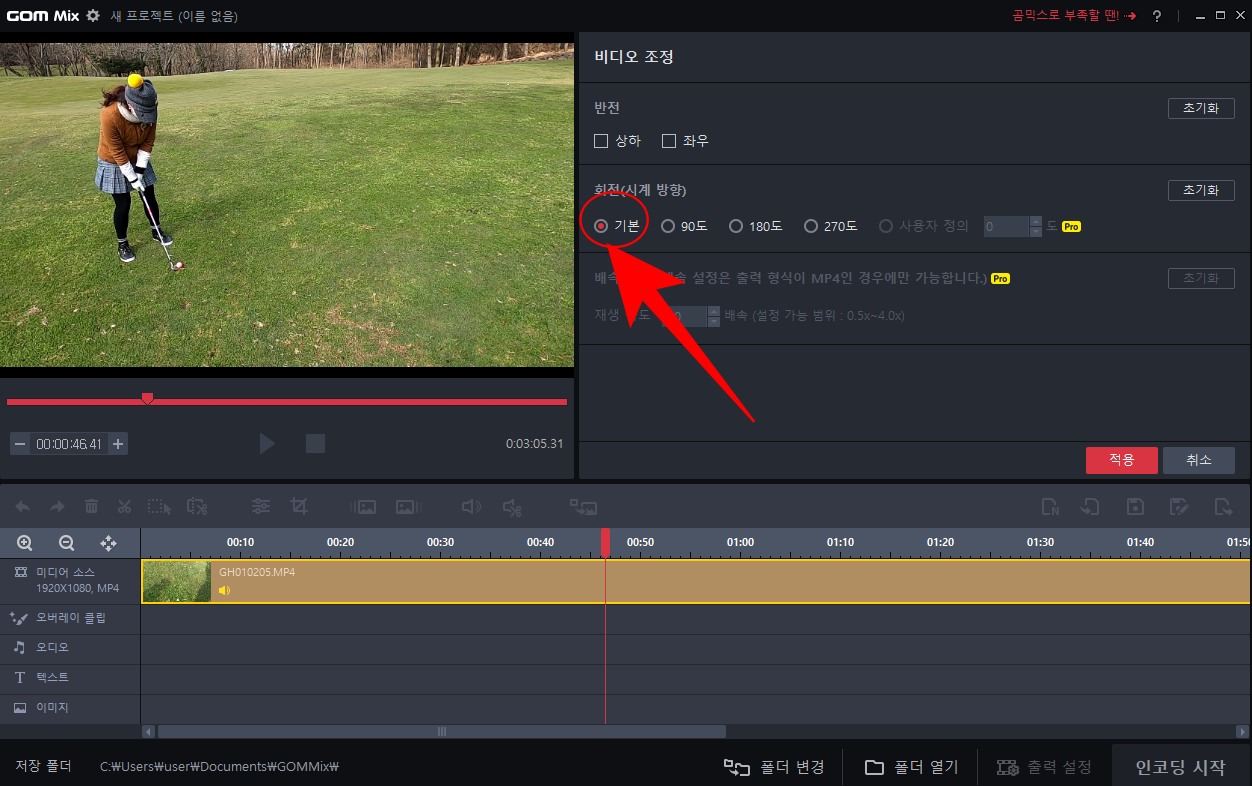
메뉴를 보시면 감이 오시겠지만 화면을 상하좌우 반전 시킬 수도 있고, 내 마음대로 회전을 시킬 수도 있습니다. 저는 완전히 거꾸로 된 영상이었기 때문에 기본 메뉴를 눌러서 원 위치 시킵니다. 가끔 어느 각도로 돌려야 영상이 정상으로 회전하는 지 헷갈릴 때가 있는데요. 그럴 때는 전혀 어렵지 않습니다., 기본, 90도, 180도, 270도 다 하나씩 눌러 보세요. 그 중 정상으로 원하는 위치로 회전 될 때가 나올 거에요.

중요한 것은 그대로 영상을 돌렸다고 하여 끝이 아니라는 것! 완벽하게 동영상 회전 편집을 하려면 바로 저 빨간색 적용 버튼을 클릭하여야 합니다. 그래야 실제 동영상에 적용이 됩니다.
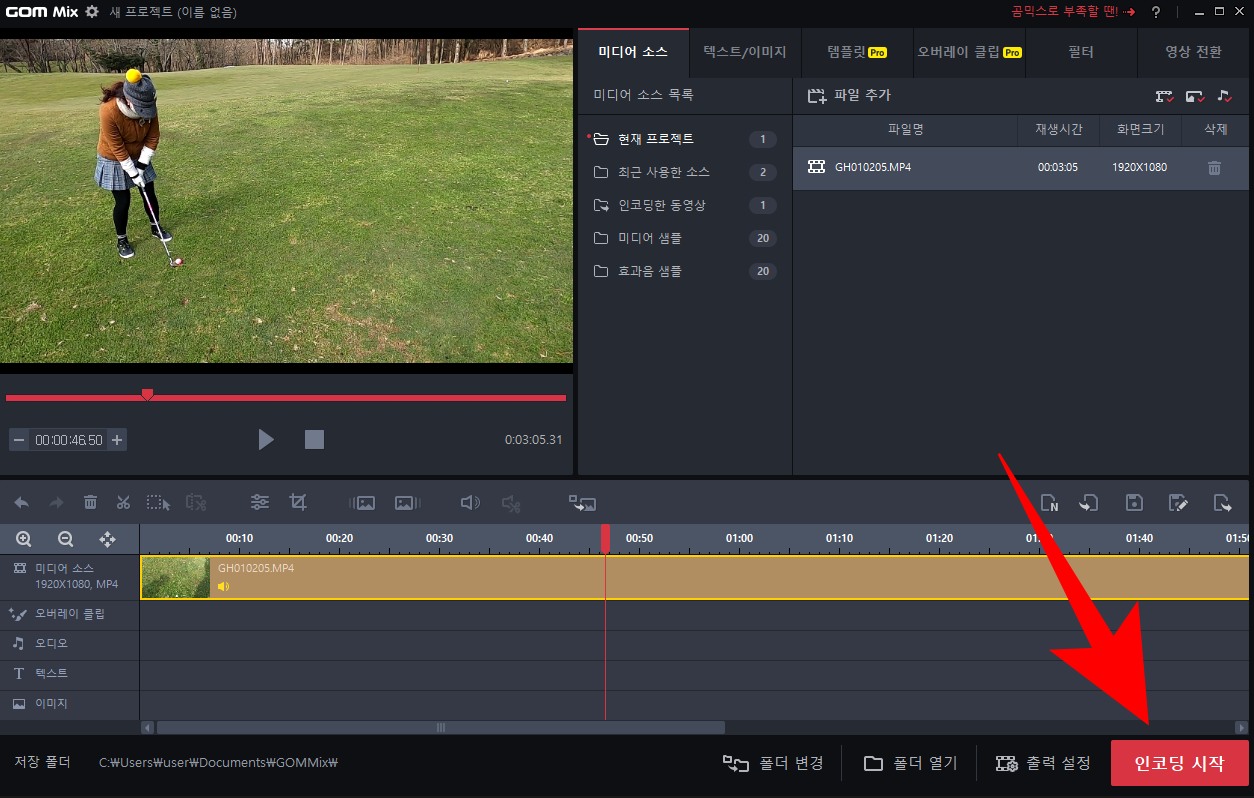
그리고 바로 오 적용됐구나! 하고 바로 곰믹스를 종료하시면 아니 됩니다. 마지막 단계가 남아 있습니다. 바로 이 회전을 적용한 동영상을 인코딩 해야 완벽히 원하는 대로 돌아가게(?) 됩니다. 인코딩 시작 버튼을 잊지 말고 눌러주세요.
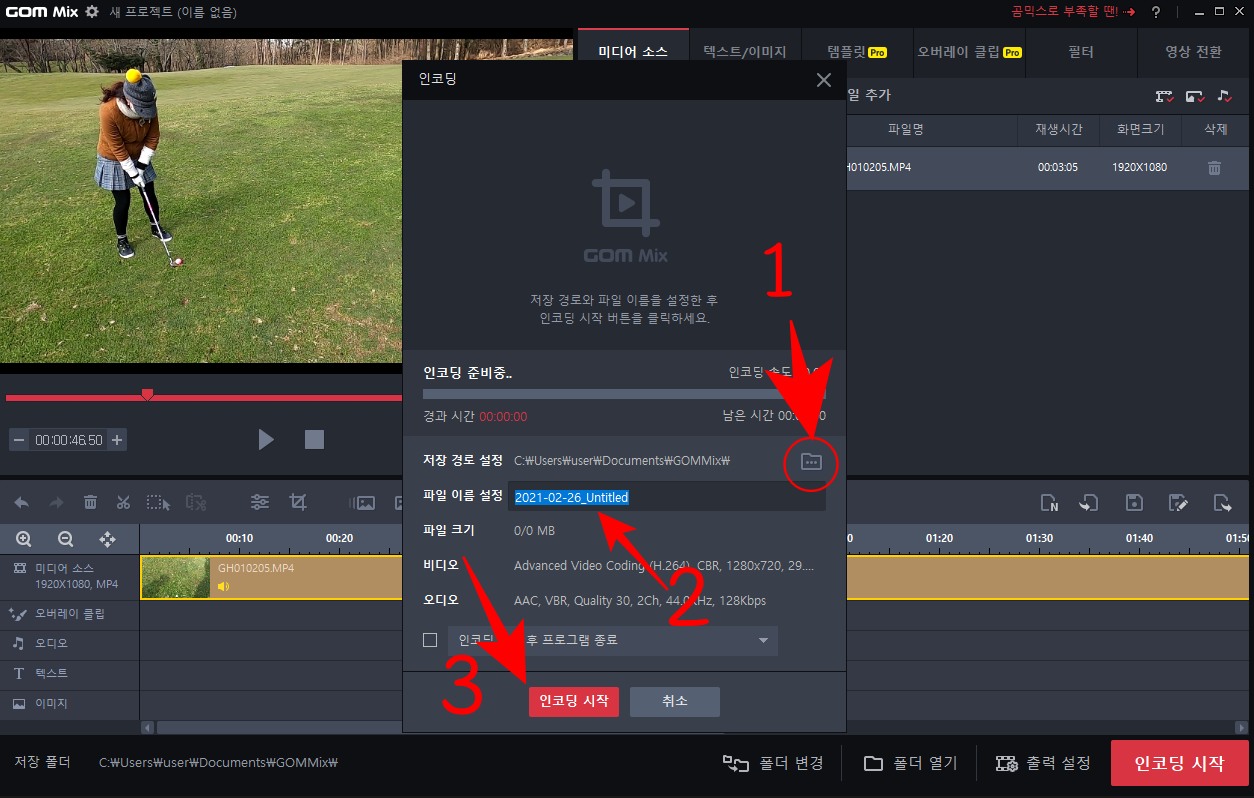
인코딩시작 버튼을 누르면 새로운 작은 창이 뜹니다. 복잡하면 다 무시하시고 다시 한 번 인코딩 시작을 눌러주시면 동영상 회전 이 완료 됩니다. 그런데 하나씩 설명해 드리자면 1번. 저장을 어디다 할 지 설정합니다. 2번. 파일이름을 변경하고 싶을 때 원하는 이름을 지정할 수 있습니다. 3번. 그리고 인코딩 시작을 눌러 줍니다.
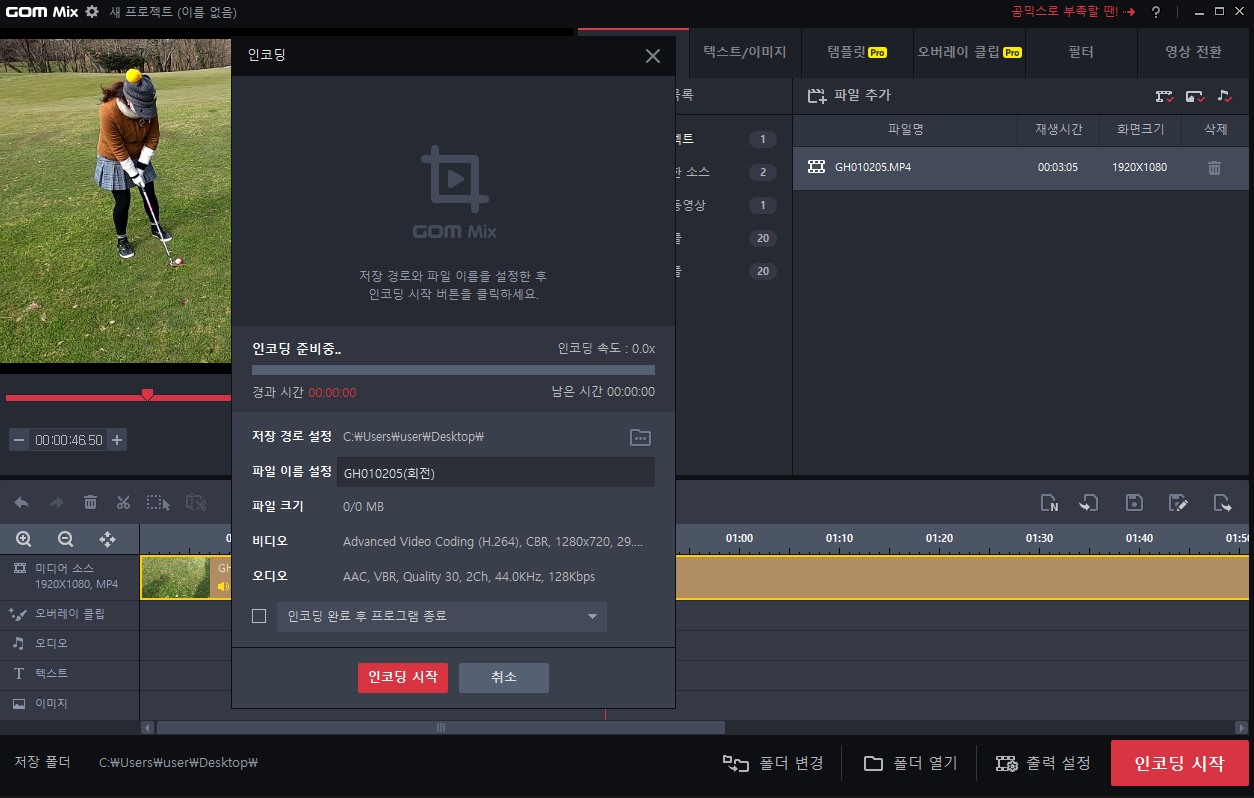
예를 들어 저는 동영상을 보통 바탕화면에 즐겨 저장합니다. 확인한 다음 원하는 폴더로 이동하거든요. 그리고 파일 이름은 원본 파일 명에다가 (회전) 이라고 덧붙여 주었습니다. 그러면 나중에 여러 파일 속에서도 원본을 돌린 파일을 찾을 수가 있습니다. 가끔 핸드폰 동영상은 날짜와 시간별로 파일 명이 지정되는데, 원본이름을 그대로 써주면 장점이 촬영한 날짜와 시간을 그대로 두고 회전한 영상이구나 하고 알아차릴 수 있습니다!
2. 동영상 자르기
동영상 회전 다음은 동영상 자르기 방법에 대해 알아보겠습니다. 이것도 따라하시기만 하면 뭐 이렇게 쉬워? 할 정도입니다. 곰믹스 프로그램의 장점은 누구나 쉽게 간단한 편집을 할 수 있게 만들어져 있다는 것 같아요. 동영상 회전과 같은 방법으로 자르고 싶은 동영상을 파일추가 메뉴를 통해 불러내 주세요.

그리고 영상을 재생시켜서 내가 자르고 싶은 부분에서 일시 정지를 누릅니다. 자르고 싶은 부분이 정확하게 선택하기가 힘들다면 →← 화살표 키로 왔다갔다 하면서 볼 수 있습니다. 자르는 부분에서 화면을 멈추었다면 바로 위에 가위 표시가 있는 메뉴를 클릭해 주세요.
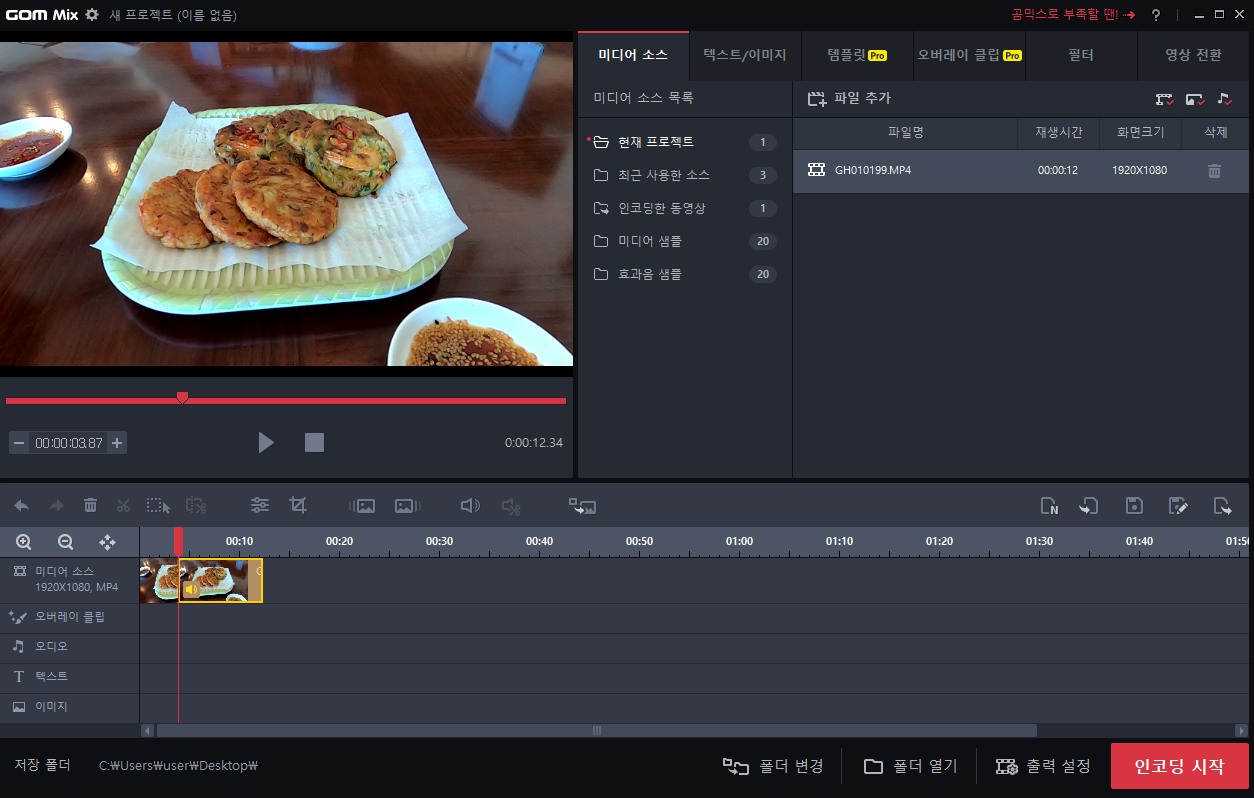
당황스러울 정도로 간단하게 그 부분이 싹둑 나누어집니다. 가위 부분을 누르자마자 영상이 2개로 분리 됩니다. 만약 잘 못 자르셨다면 우리에게는 CTRL+Z 단축키가 있습니다. 실행 취소 하는 단축키를 누르면 다시 원상복귀 됩니다. 그리고 자세히 보시면 가위가 있는 메뉴바 가장 왼쪽에 화살표가 있습니다. 그 화살표로 이전 작업을 실행 취소 하실 수 있습니다.
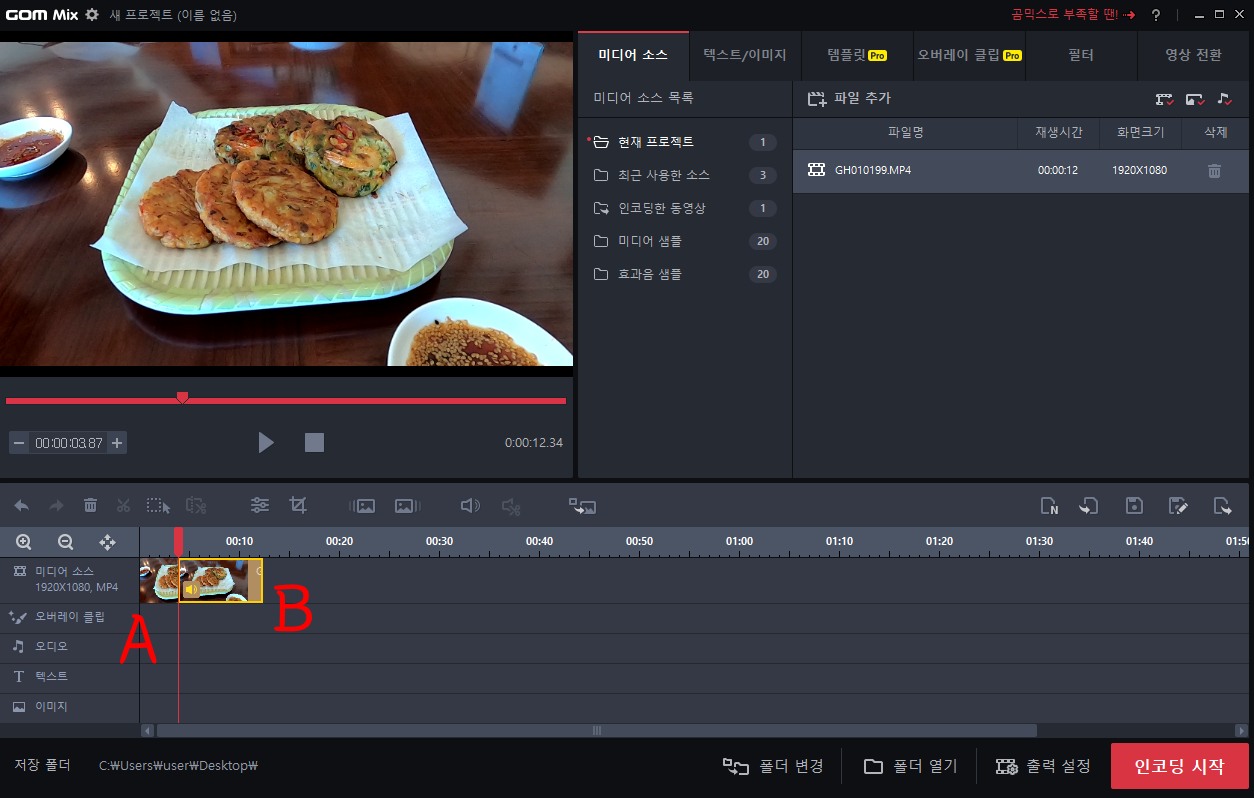
한 개의 영상을 싹뚝 자르자 A와 B 영상으로 나누어졌습니다. 이 두 개의 영상 중 A부분을 잘라내고 싶다 할 때의 방법을 알려드리겠습니다.
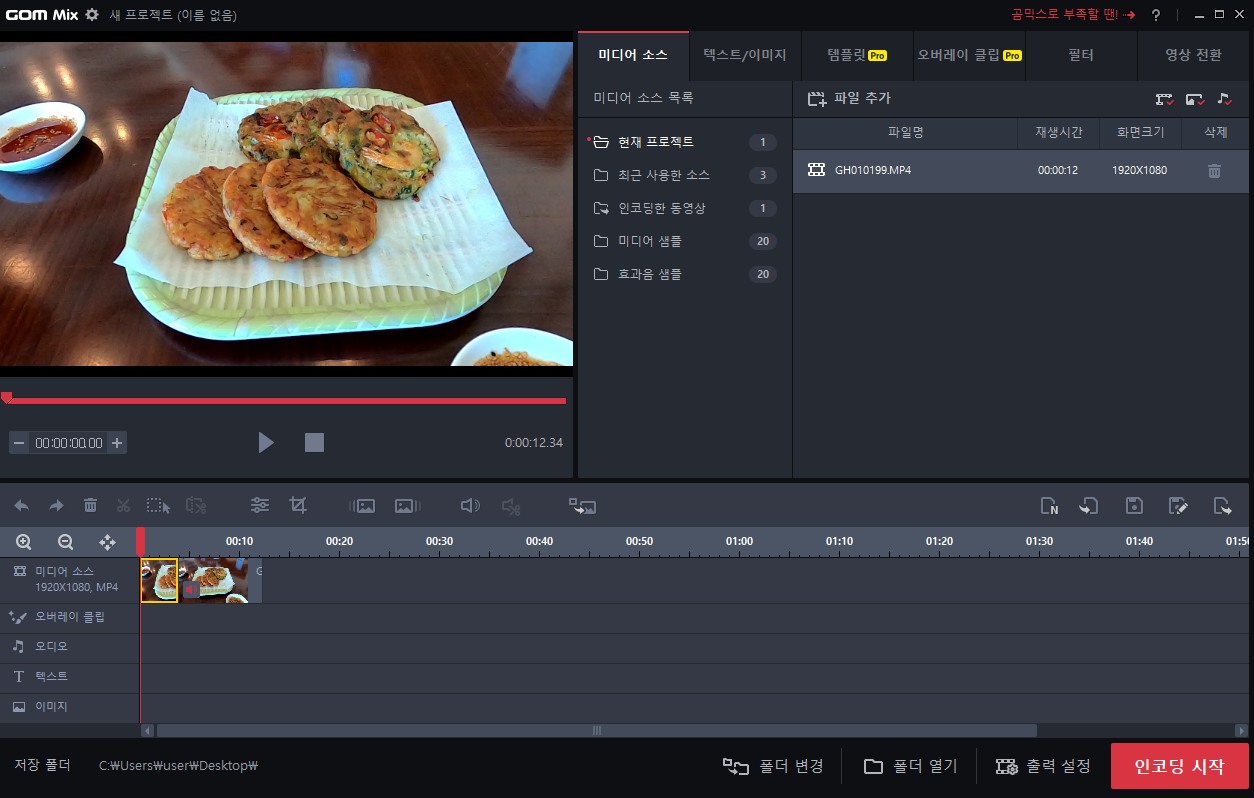
A 동영상을 마우스로 한 번 클릭하면 노란색으로 테두리가 생깁니다. 이 동영상을 편집하겠다고 선택하는 것입니다. 반대로 B 동영상을 잘라내고 싶으면 B 동영상을 선택하시면 됩니다. 그리고 노란색 테두리가 선택된 상황에서 삭제(DELETE) 단축키를 누르시면 됩니다. 또는 아까 가위 눌러보셨죠? 그 옆에 있는 휴지통 모양 메뉴를 누르시면 영상이 삭제 됩니다.
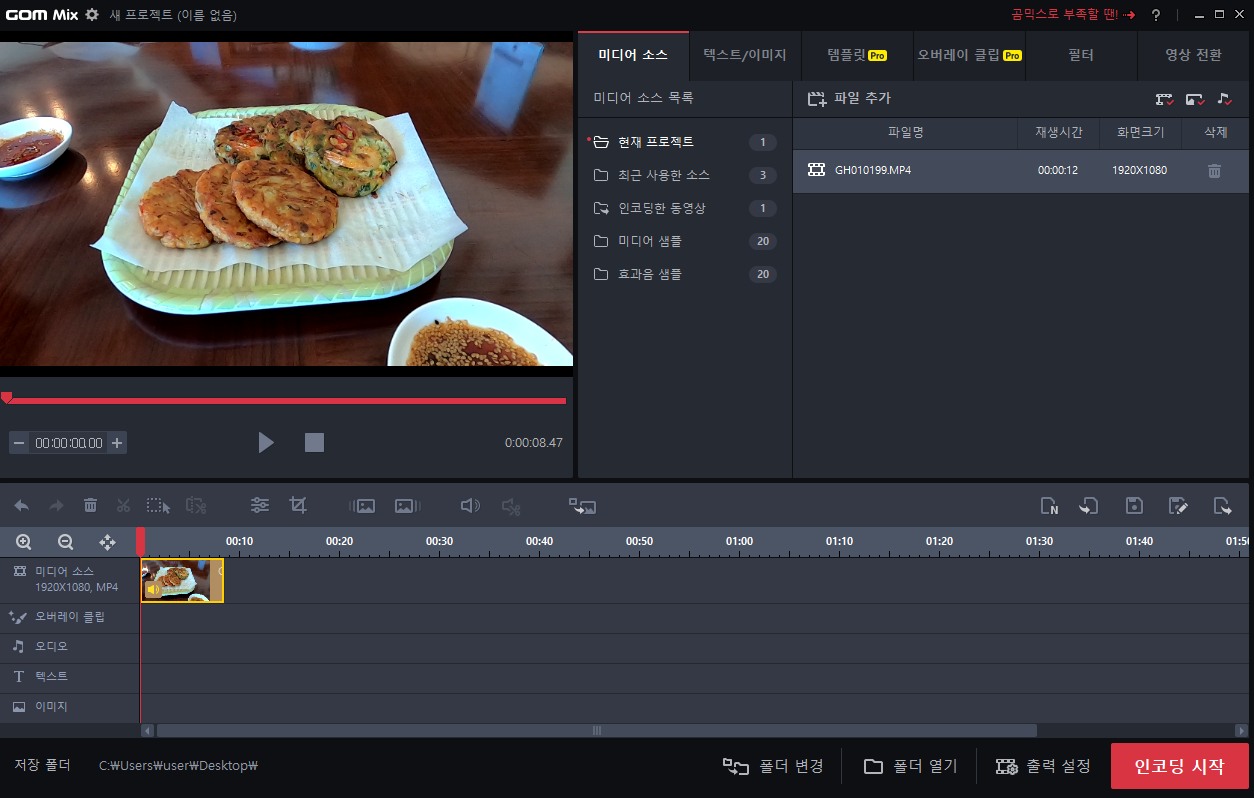
자 A 영상이 없어진 것을 확인할 수 있습니다. 이렇게 쉬워? 할 정도로 쉽죠? 저도 평소에는 다빈치리졸브 프로그램을 사용하지만 간단하게 동영상을 자르기만 하고 싶을 때, 회전만 하고 싶을 때는 곰믹스를 애용합니다. 너무 손쉽게 동영상을 편집할 수 있거든요.
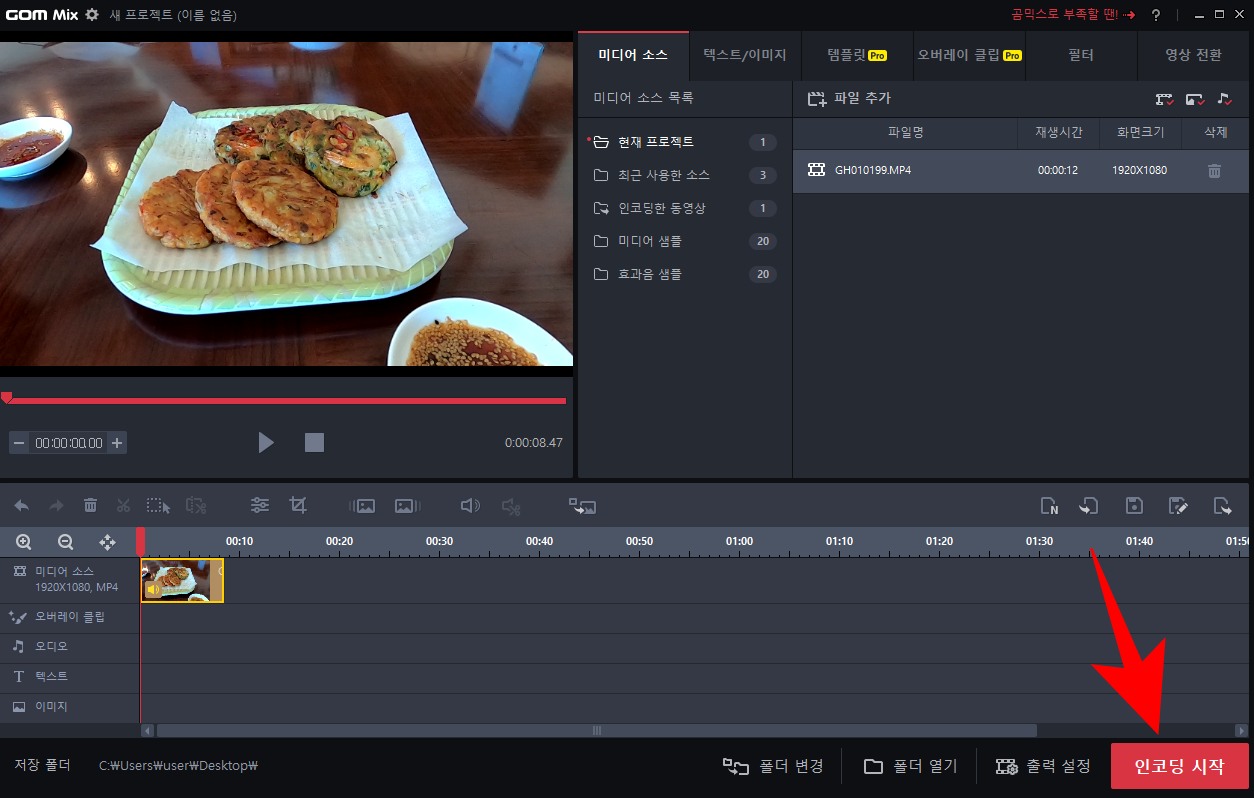
자, 또 마지막 단계가 남아 있습니다. 내가 자르고 싶은 부분을 잘랐으니 이 동영상을 다시 한 번 저장해 주어야겠죠? 인코딩 시작을 눌러주세요.
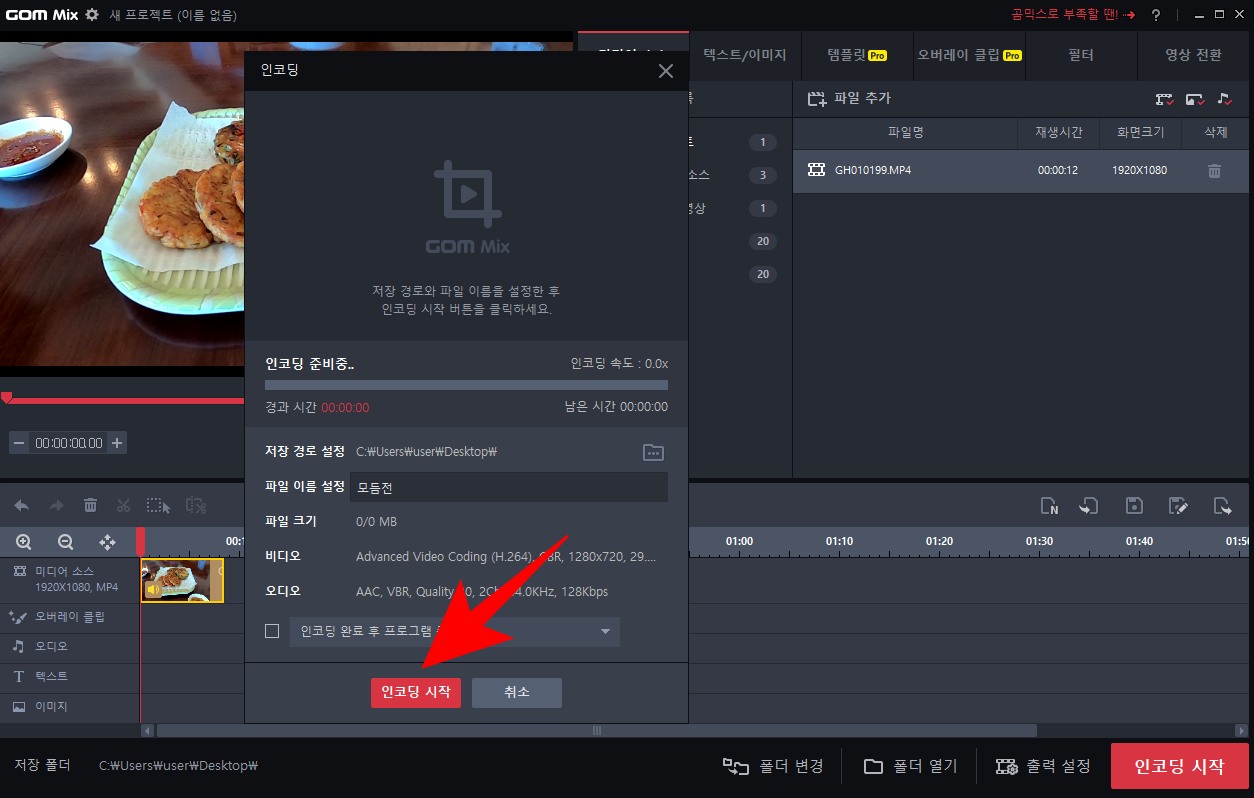
동영상 회전 하는 방법과 마찬가지로 저장 경로, 파일 이름을 확인하고 다시 한 번 인코딩 시작을 눌러 줍니다. 그러면 내가 자르고 싶은 부분이 잘려진 동영상이 저장됩니다. 그러면 동영상 자르기 끝입니다. 끝.
이상으로 동영상 회전, 동영상 자르기 따라하기였습니다. 저 개인적으로는 정말 간단한 동영상 편집에는 최적화된 무료동영상편집프로그램 이라고 생각합니다. 만약 이 포스팅을 찾아 주시는 분들이 있으시다면 다음에는 동영상 붙이기와 배경음악 넣기 따라하기 편을 작성해 보도록 하겠습니다. ㅎ 마음에 드셨다면 공감, 덧글, 구독을 부탁드리겠습니다~
이 카테고리의 다른 글 보러가기
▼
https://lifeseolap.tistory.com/10?category=1003704
무료동영상편집프로그램 - 다빈치리졸브 17 다운로드 방법
요즘 핸드폰 카메라로 손쉽게 동영상을 찍을 수 있게 되면서 나만의 영상을 만들어 보고자 하는 분들이 늘어나는 것 같아요. 저도 골프를 좋아하는데 이 걸 영상으로 기록해두면 참 좋겠다 싶어
lifeseolap.tistory.com