다빈치리졸브 사용법 기초 중의 기초 동영상 자르기에 대해 알려드리겠습니다. 동영상을 편집하고 싶다면 가장 기본이 되는 것 중 하나가 필요한 동영상을 자르거나 붙이는 일이 아닐까 하는데요. 최대한 쉽게 다빈치리졸브 프로그램을 사용해서 동영상을 자르는 방법을 알려드리겠습니다.

다빈치리졸브 17
다빈치리졸브 사용법 알려드리기 이전에 짧게 프로그램에 대해서 설명을 드리자면, 블랙매직디자인 회사에서 만든 무료동영상편집프로그램입니다. 그 사용법과 보정은 정말 무궁무진하여 무료로 이 기능을 다 사용하는 것에 감사하면서 애용하고 있는데요. 단점으로는 컴퓨터 사양이 좋아야 한다는 것과 한국어 버전이 없다는 것입니다. 저도 처음에 많은 고수님들을 따라하면서 기본 기능을 익혔던만큼 혹시나 프로그램 사용법에 대해 알고 싶은 분께 도움이 되었으면 좋겠습니다.
그리고 이 포스팅은 이미 다빈치리졸브 프로그램을 다운로드 받은 이후부터라서 아직 설치가 안되셨다면 저의 지난 글을 참고하시기를 바랍니다.
https://lifeseolap.tistory.com/10
무료동영상편집프로그램 - 다빈치리졸브 17 다운로드 방법
요즘 핸드폰 카메라로 손쉽게 동영상을 찍을 수 있게 되면서 나만의 영상을 만들어 보고자 하는 분들이 늘어나는 것 같아요. 저도 골프를 좋아하는데 이 걸 영상으로 기록해두면 참 좋겠다 싶어
lifeseolap.tistory.com

다빈치리졸브를 실행하면 다음과 같은 화면을 만나게 됩니다. 저는 여러 동영상을 편집하고 있었기에 이렇게 프로젝트가 여러개 보이는데요. (참고로 프로님들의 첫화면 보니까 프로젝트가 수십개 있기도 하더라고요.) 제일 먼저 해야 할 일은 동영상 프로젝트를 신규로 만드는 것입니다. 화살표가 있는 버튼을 눌러주세요.
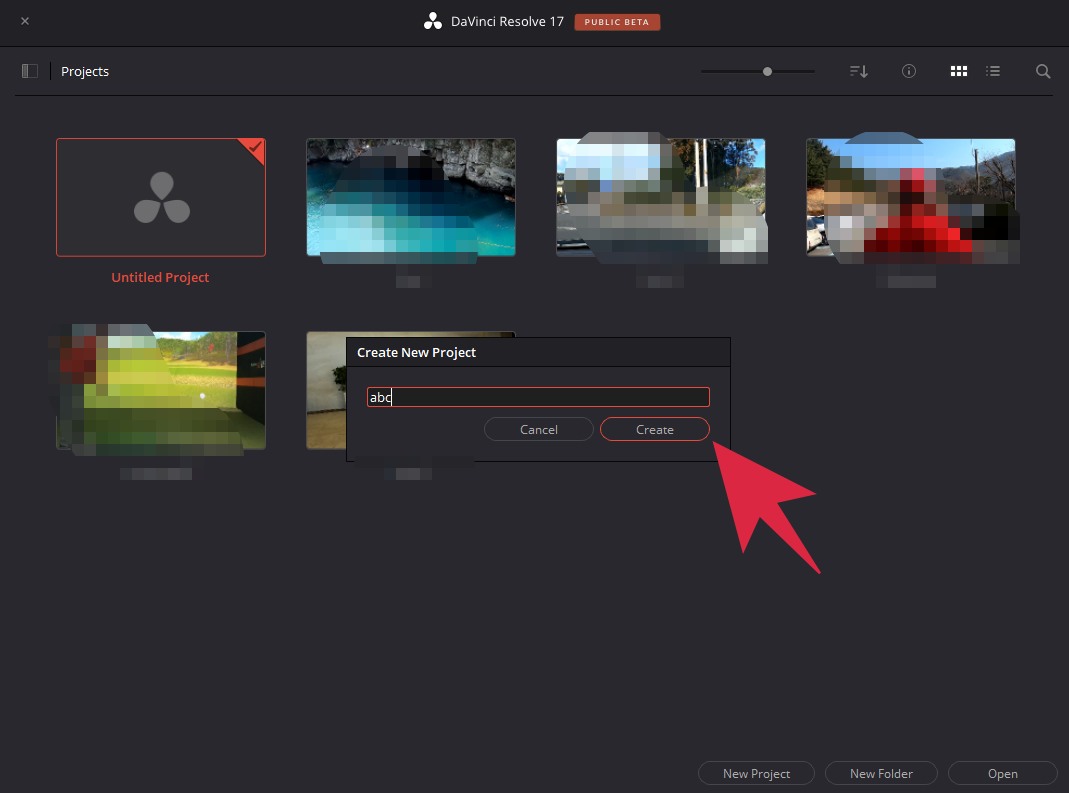
그러면 이렇게 프로젝트 이름을 뭘로 할 건지 창이 뜹니다. 동영상 관련된 프로젝트이름을 넣어주세요. 저는 보여드리기 위함이라서 abc 로 작성해 보았습니다. 참고로 이 동영상 프로젝트 제목을 한글로 할 경우 가끔 오류가 날 경우가 있다고 합니다. 그래서 저는 가능한 영어로 제가 알기 쉽게 적고 있습니다.
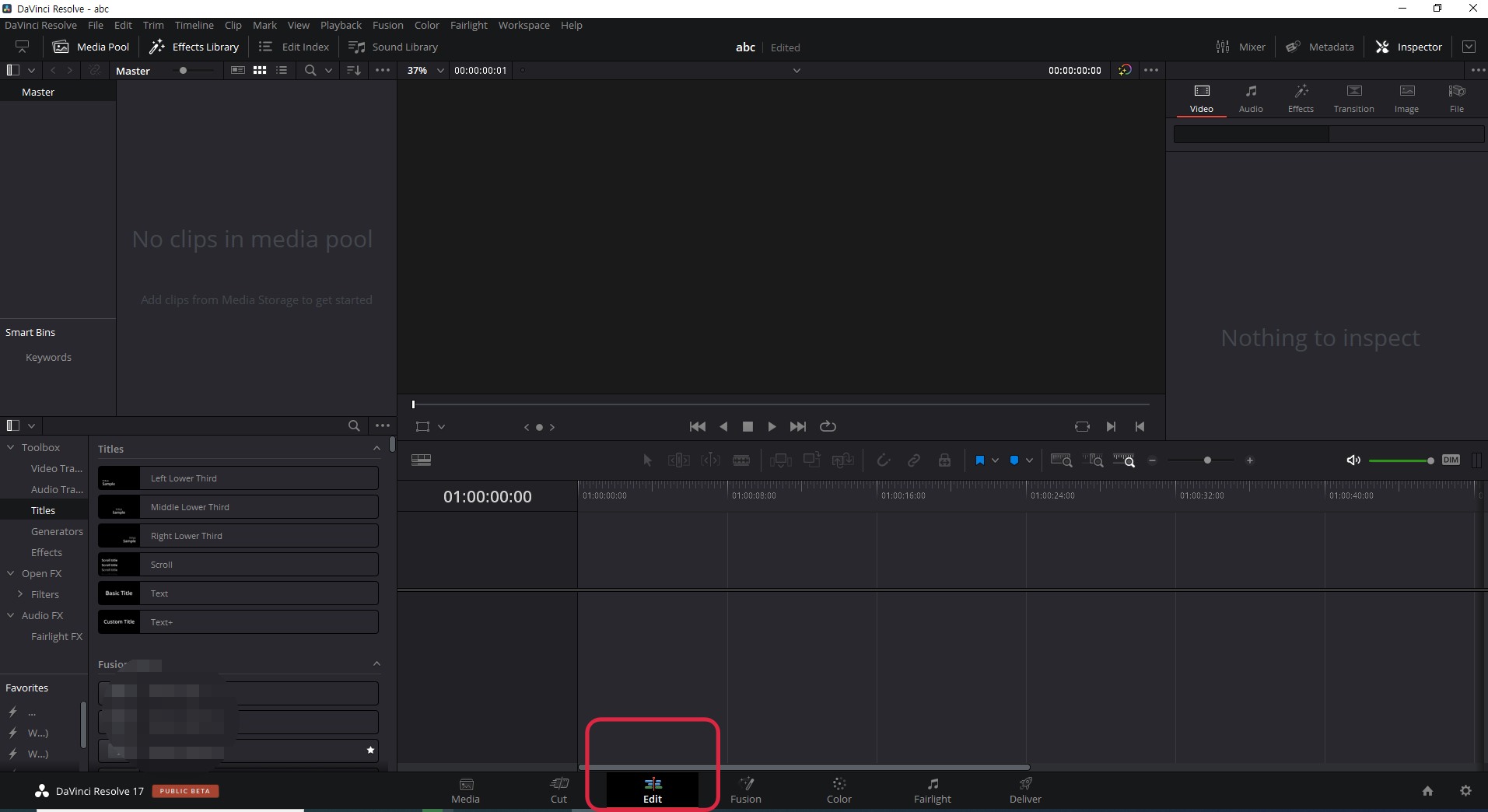
다빈치리졸브 프로그램은 워낙 다양한 편집 기능이 있기 때문에 동영상 자르기도 아주 여러 방법으로 해볼 수가 있습니다. 그 중에서 저는 가장 기초적인 방법을 소개드려보도록 하겠습니다. 빨간 네모박스가 있는 Edit 버튼을 눌러주세요.
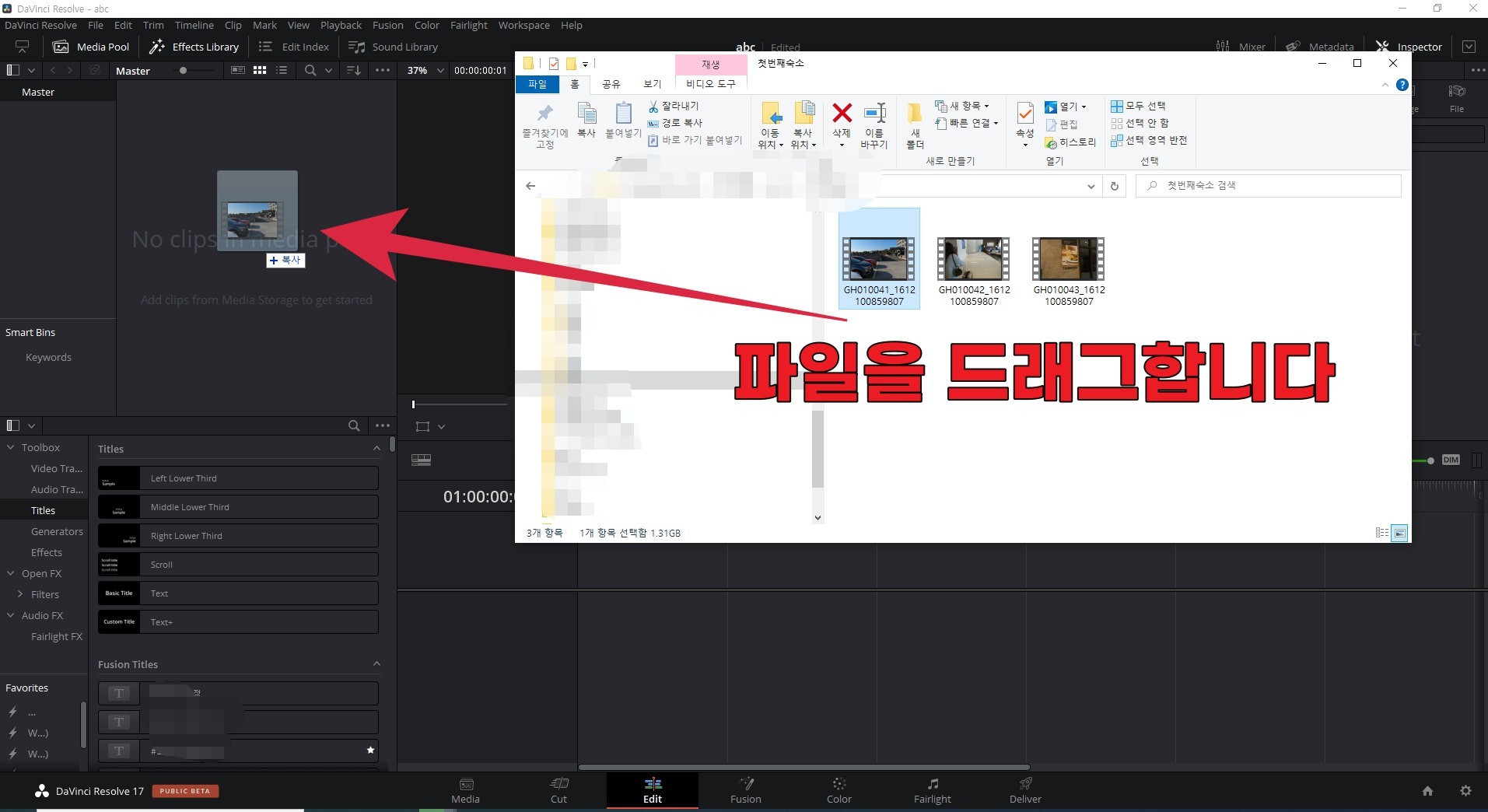
Edit 버튼을 누르면 동영상편집을 할 준비가 된 것입니다. 그러면 자르고 싶은 동영상을 그대로 드래그해서 저 빈 화면에 놓아주시면 됩니다. 여러 개를 한꺼번에 편집할 경우에도 여러 개를 드래그할 수 있습니다.
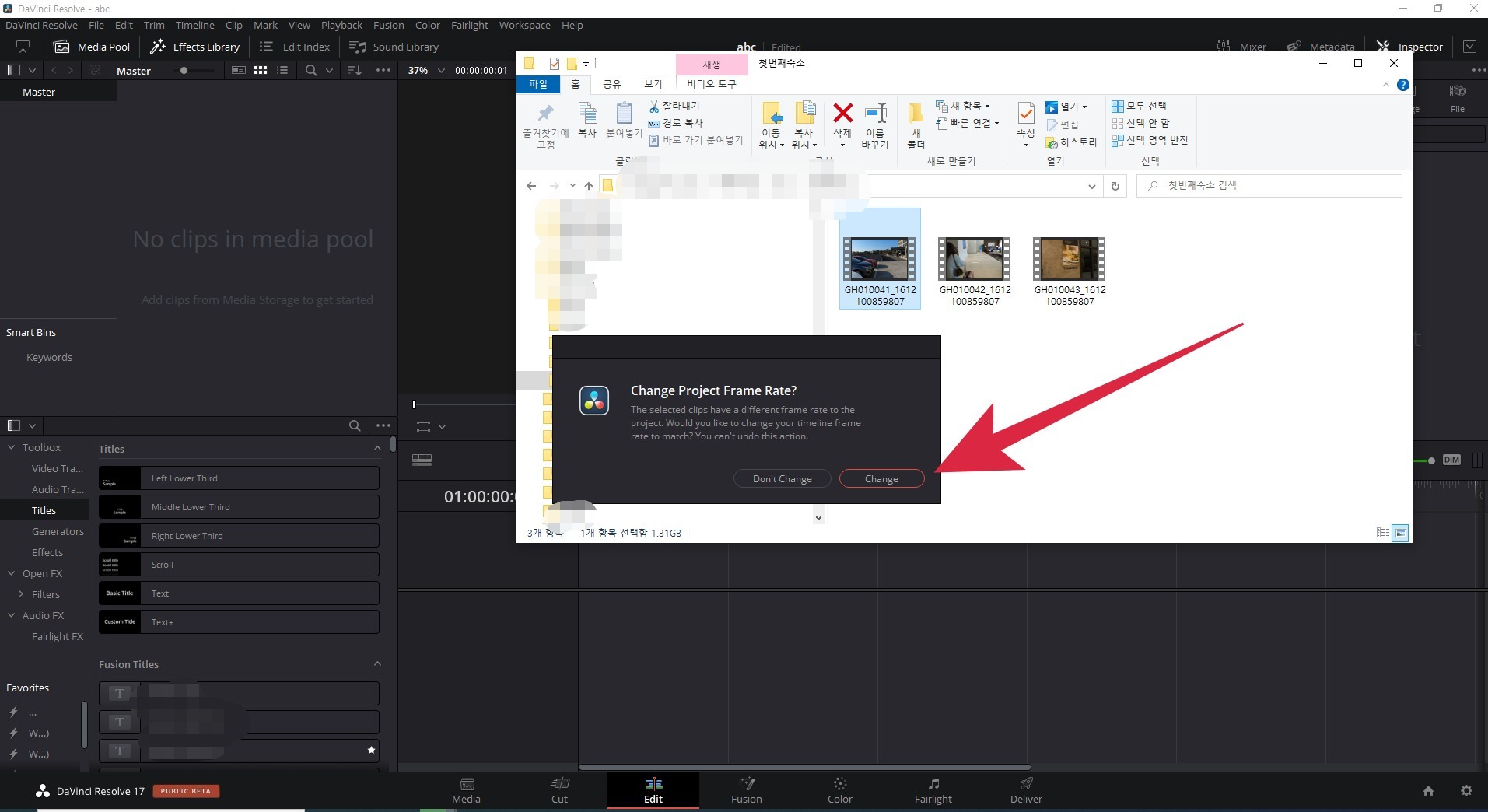
그러면 이렇게 창이 하나 뜹니다. 프로젝트 프레임으로 동영상 프레임을 바꾸겠냐는 물음인데요. 이 창에서 change 버튼 즉 바꾼다 버튼을 누른다고 해서 실제 동영상 원본에는 아무런 일도 일어나지 않습니다. change 를 눌러서 편집용 프레임으로 바꿔주셔도 됩니다. 만약 바꾸지 않는다를 선택하시면 동영상 촬영 원본 그대로 편집하시게 됩니다. 물론 그래도 전혀 문제가 되지는 않지만 아주 높은 수준(고화질, 슬로우모드 등등) 의 편집을 하실 것이 아니라면 change 를 눌러주세요.

그리고 다시 한 번 저 파일을 오른쪽 빈 창으로 드래그해주시면 됩니다. 이렇게 되면 동영상을 편집할 준비가 끝나는 것입니다.
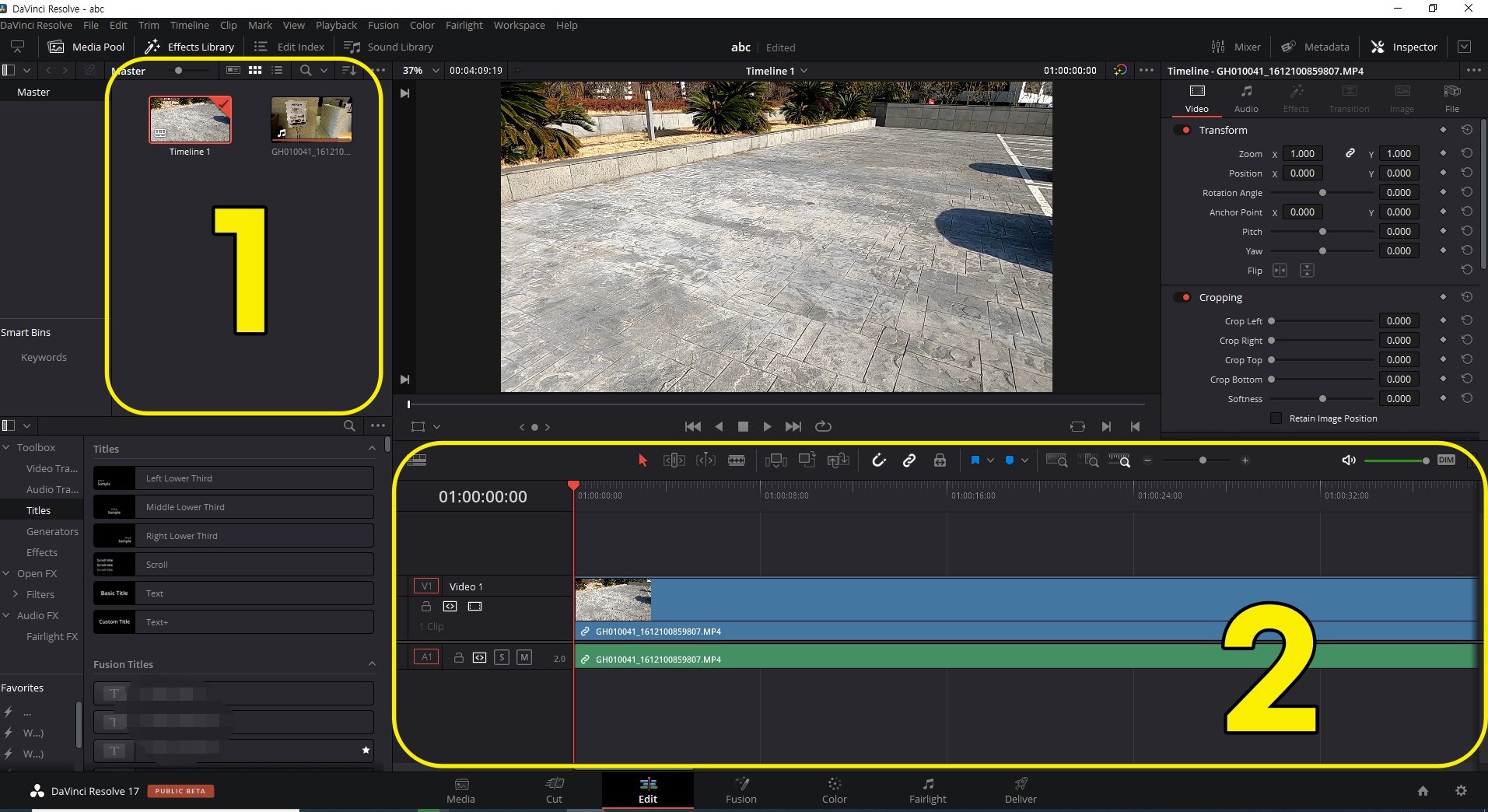
간단하게 설명드리자면 1번 네모 구역은 미디어 구역이라고 보시면 됩니다. 제가 동영상 편집에 필요한 동영상을 드래그하여 놓는 곳입니다. 그리고 2번 영역은 편집 영역입니다. 동영상을 끌어서 2번 라인에 가져다 놓아야 편집할 수 있습니다. 실제 2번 라인에서 자르기도 하고 붙이기도 하고 자막도 넣고 음악도 넣고 하나의 동영상을 편집하게 됩니다.
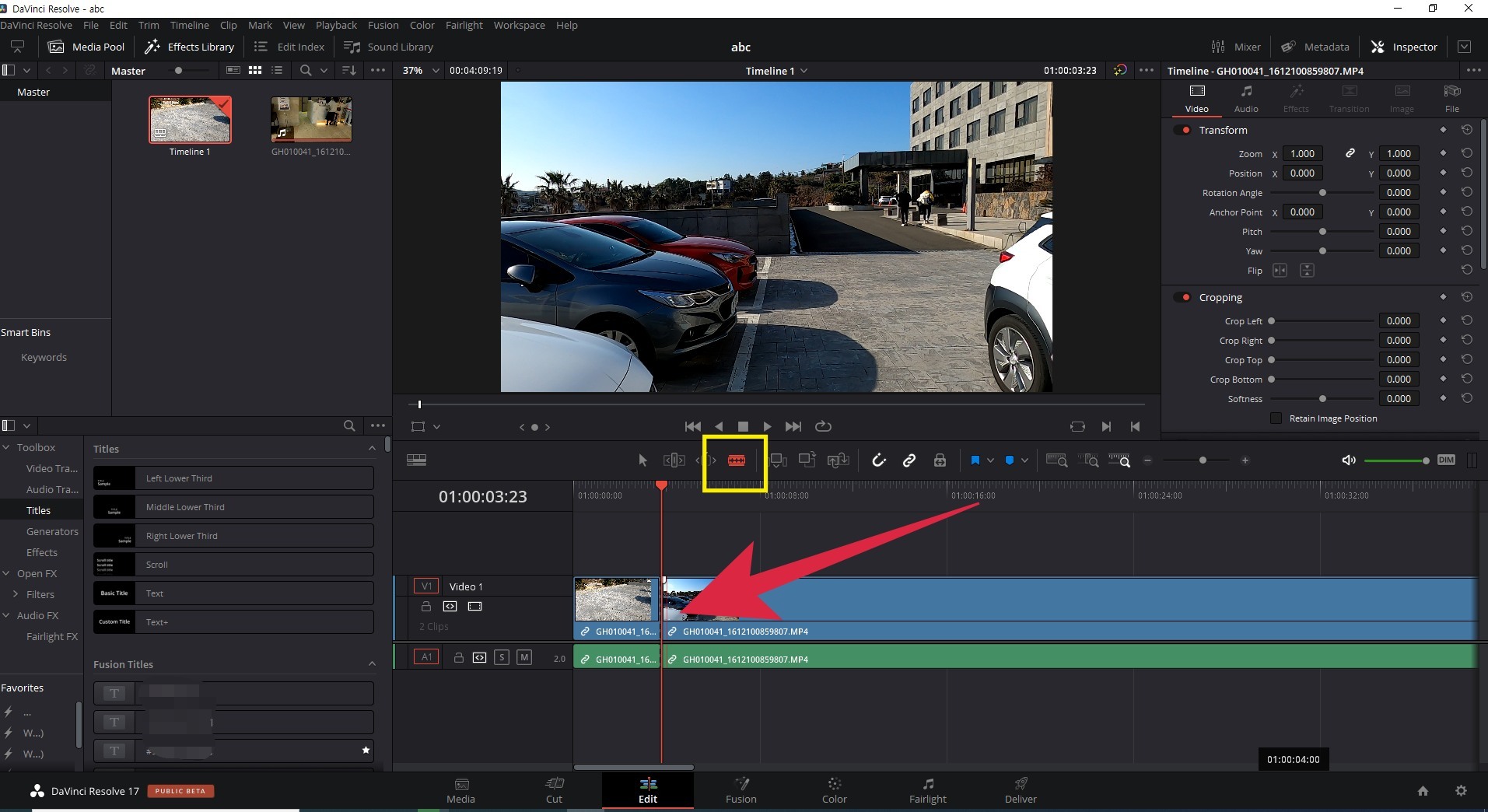
자, 그러면 이제 동영상을 보다가 잘라내고 싶은 부분이 생겼다면 그 자르고 싶은 부분에 저 빨간 막대기를 가져다주세요. 자르고 싶은 부분에 빨간 막대기를 둔 다음, 노란박스로 표시 한 칼날을 클릭해줍니다. 그러면 마우스 표시가 칼날 모양으로 바뀌게 되는데요. 마치 면도날같기도 하죠? 칼날 모양으로 바뀐 마우스 커서를 빨간 막대기에 가져다댑니다. 그러면 뚝하고 동영상이 잘리게 됩니다.
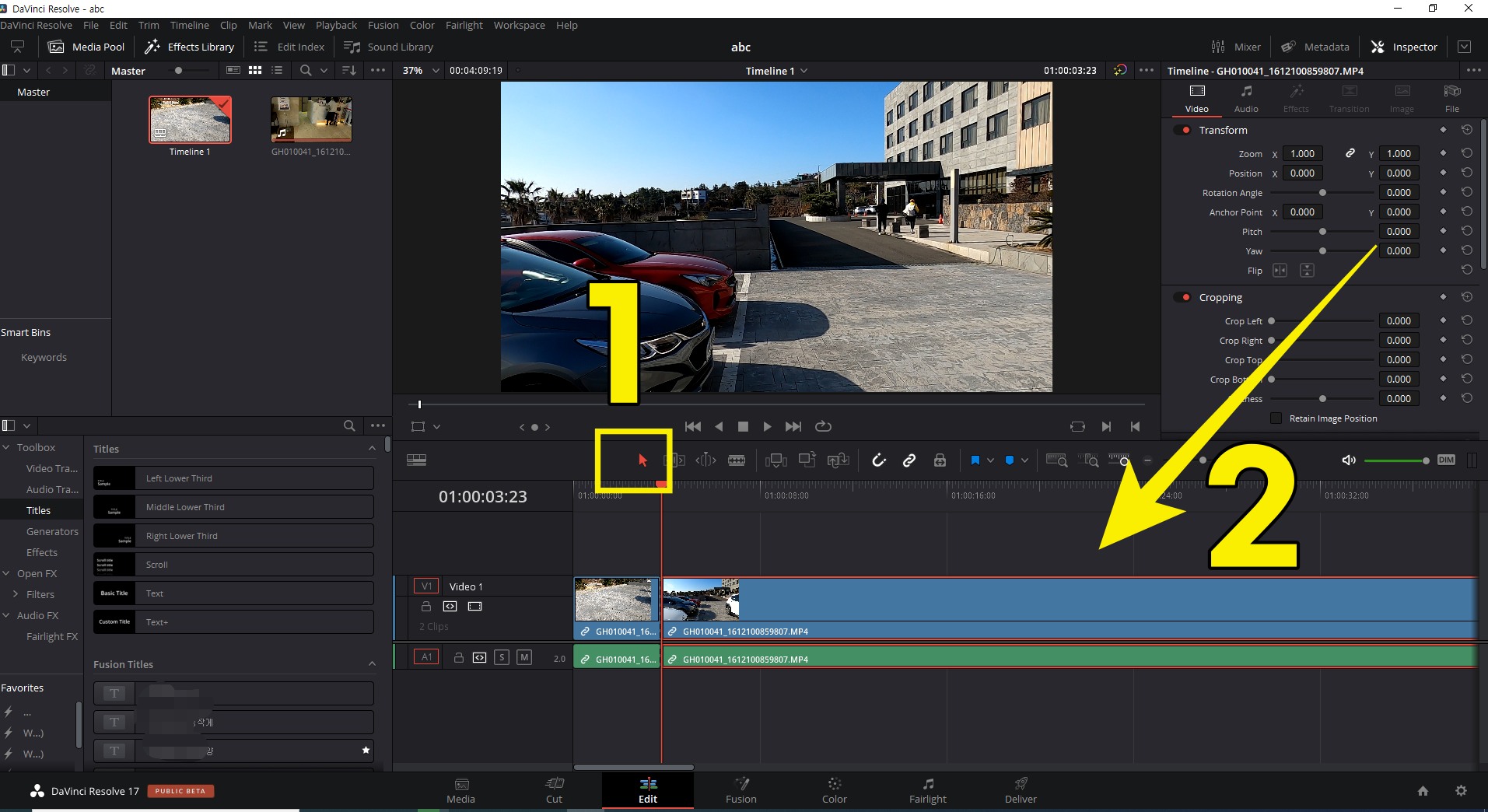
자른 동영상을 지우려면 다시 1번 마우스 커서를 화살표로 바꾼 다음, 자르고 싶은 동영상을 선택해주세요. 그리고 delet 키나 백스페이스 키를 눌러서 바로 지워주시면 됩니다. 만약 중간에 어느 부분만 잘라내고 싶다고 하면 자르고 싶은 부분에 빨간 막대기를 두고 칼날로 잘라낸 다음, 중간 부분을 선택해서 잘라내면 됩니다.
제가 이전에 설명드린 곰믹스 프로그램과 비슷한듯도 싶죠? 곰믹스가 동영상자르기 정말 쉽지만 다빈치리졸브에서 조금 더 세심한 작업이 가능합니다. 만약 동영상자르기만 하고 싶다, 한다면 곰믹스를 더 추천드립니다. ㅎ

자, 이제 자른 동영상만 저장하는 방법을 알려드리겠습니다. 하단 메뉴에 deliver 메뉴를 선택해주세요. 이 작업을 완료해야만 편집한 동영상을 하나의 동영상으로 저장할 수 있습니다. 지금 저는 동영상을 자르는 방법에 대해서 알려드리고 있지만 만약 자막도 달고, 음악도 넣고 했다면 그것을 하나의 동영상으로 합치는 과정입니다.
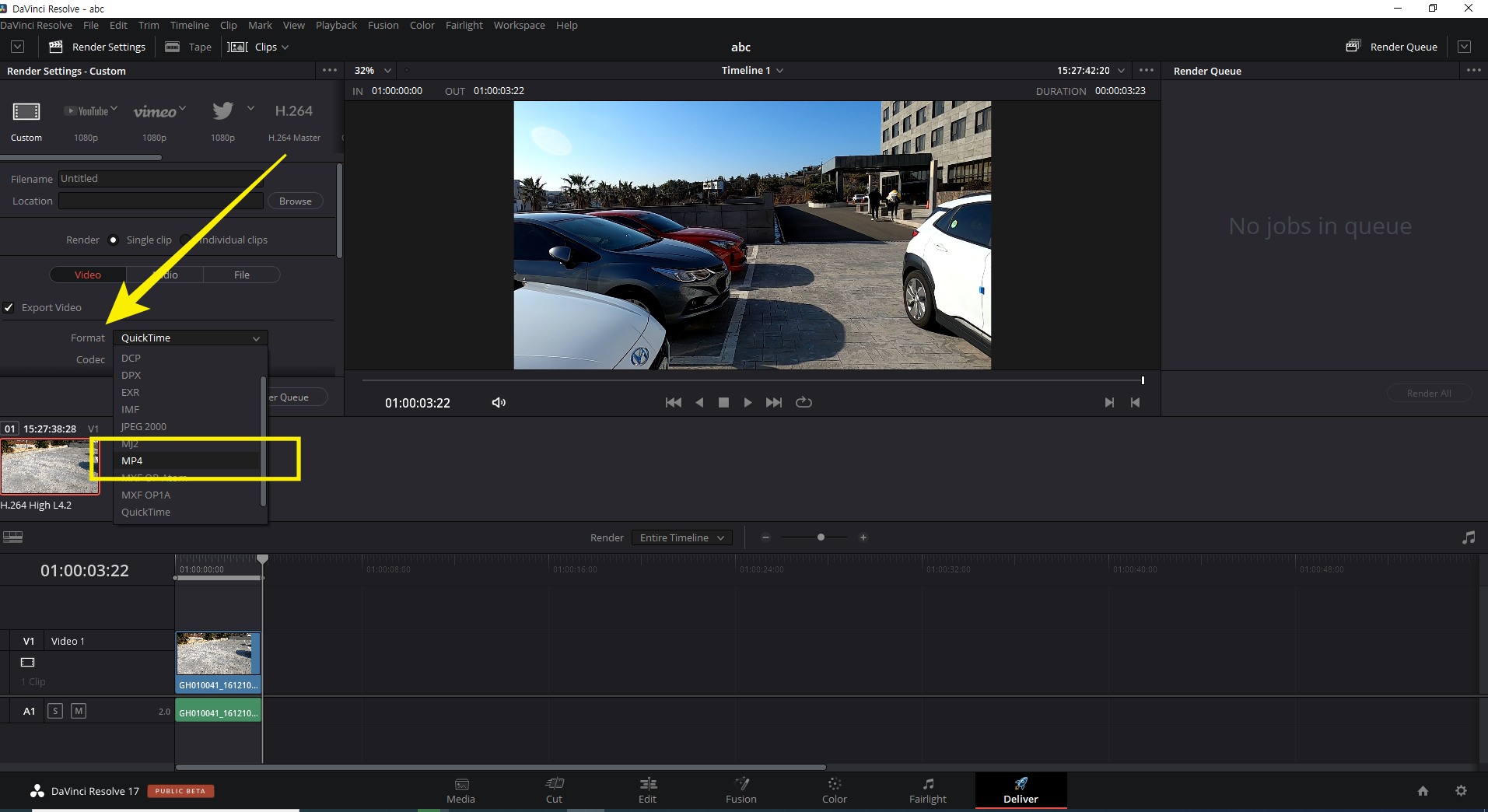
가장 먼저 format 을 선택해서 MP4로 바꾸어줍니다.
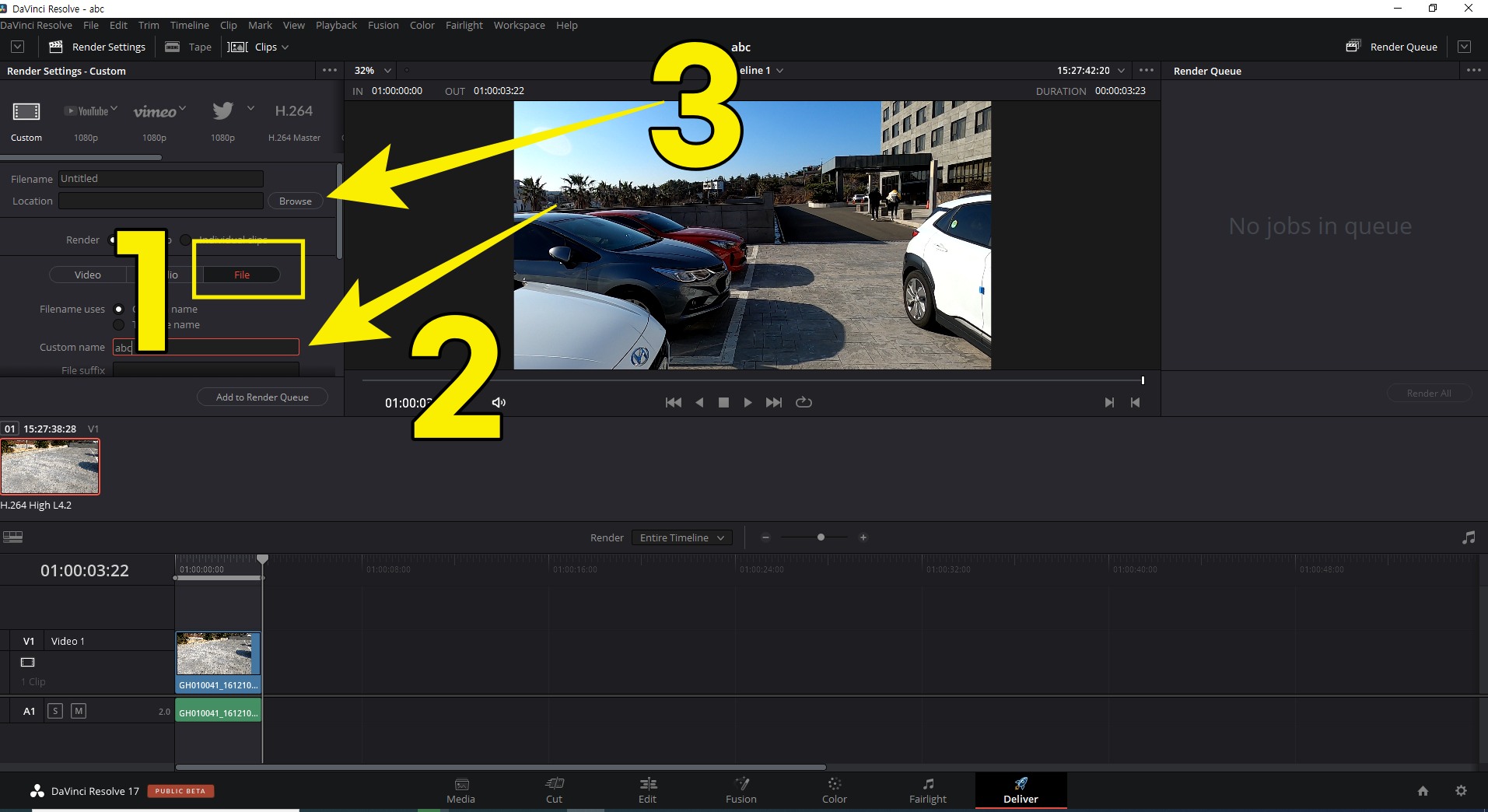
그리고 FILE 메뉴를 눌러서 이름을 바꿔주고 어디다 저장할 건지 경로를 선택해주세요. 즉 동영상을 무슨 이름으로 할 것이고 어디다 저장할 것인지를 지정해 주는 작업입니다.
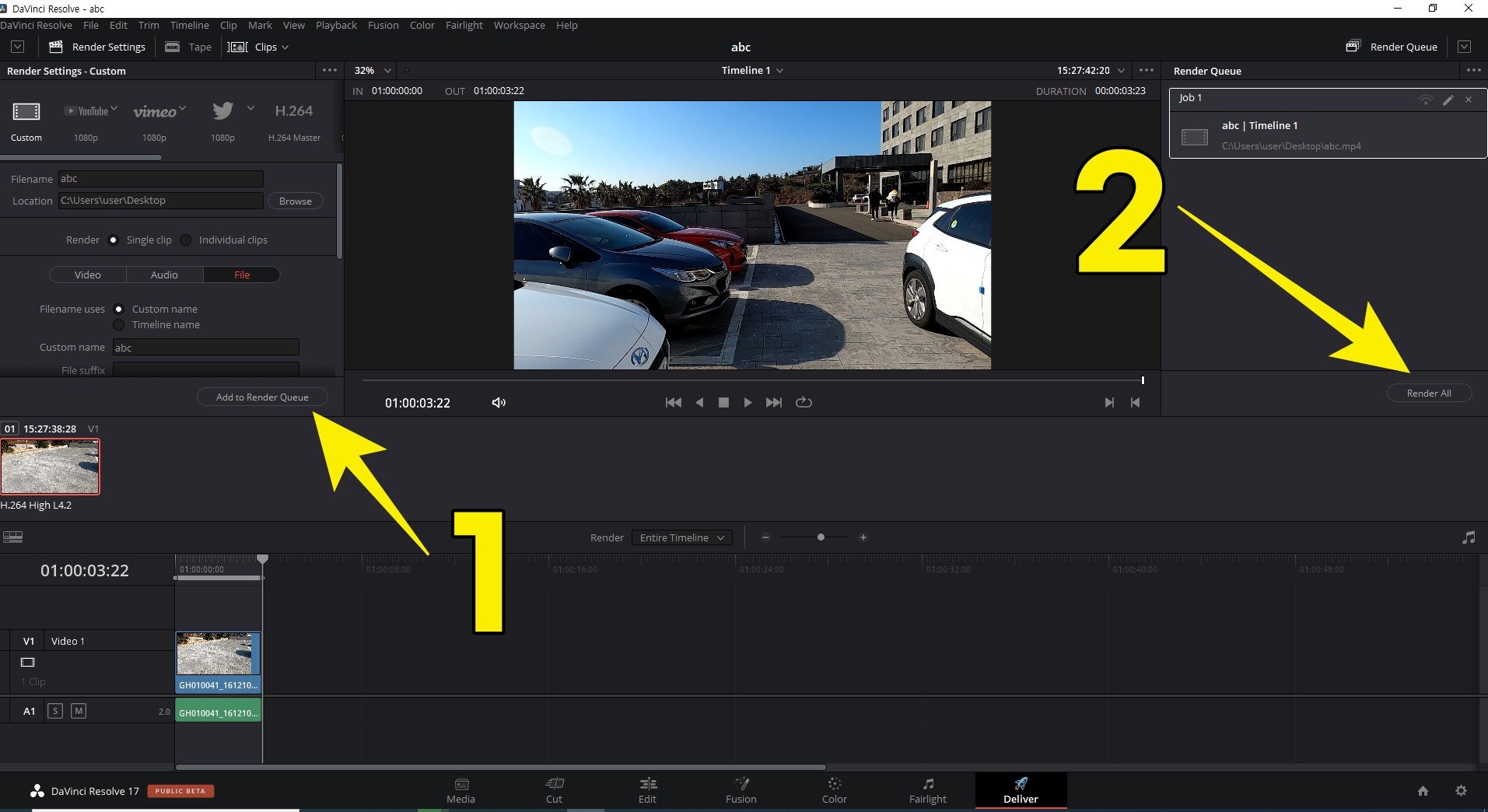
이름과 경로를 지정했다면, 1번으로 표시한 버튼을 눌러주세요. 그리고 오른쪽으로 가서 2번 RENDER ALL 버튼을 눌러주세요. 그러면 다빈치리졸브 프로그램이 열심히 동영상을 저장해줄 것입니다. 동영상 편집한 용량에 따라서 소요 시간은 달라집니다. 컴퓨터 사양에 따라 달라지기도 하고요.
이상으로 다빈치리졸브 동영상자르는방법에 대해서 알아봤는데 생각보다 어렵지는 않죠? 프로그램 자체에 워낙 많은 기능이 들어 있기 때문에 화면만 보면 엄두가 안날 수도 있는데요. (제가 그랬습니다.) 하나씩 뜯어서 살펴보다보면 동영상 편집하기 좋은 프로그램입니다. 무료라는 것이 무엇보다 가장 큰 강점이지요! 하지만 워낙 무거운 프로그램이라서 동영상만 자르실 거면 곰믹스를 추천드립니다.
다음편에서는 동영상BGM 넣는 방법에 대해서 알려드리도록 하겠습니다. 저도 동영상편집 하수이기 때문에 다빈치리졸브 전체 기능 중에 100분의 3정도를 쓸까말까 합니다만, 제가 아는 한도내에서는 최대한 사용법을 포스팅 해 보도록 하겠습니다!
이 카테고리의 다른 글 보러가기
▼
https://lifeseolap.tistory.com/13
곰믹스 다운로드 따라하면 끝
곰믹스 다운로드 따라하면 아주 손쉽게 설치하실 수 있습니다. 만약 동영상편집을 하고 싶은데 복잡한 건 싫고 동영상 자르기, 동영상 회전하기, 동영상에 음악깔기 이정도만 하고 싶다! 라고
lifeseolap.tistory.com
동영상 회전, 동영상 자르기 곰믹스 간단해요
동영상 회전, 동영상 자르기 간단하게 하는 방법 알려 드리겠습니다. 지난 포스팅에서 곰믹스 다운로드 방법을 따라하셨다면 마찬가지로 동영상을 어떻게 회전하고 자르는 지 따라하시기만 하
lifeseolap.tistory.com